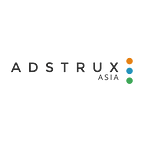Create and Schedule Stories through Facebook Business Suite
Use it to your advantage
This article is originally posted on adstrux.com on May 22,2021.
Facebook has announced the feature of scheduling your post in advance on Facebook and Instagram on Facebook Business Suite since last year. Through Facebook Business Suite, marketers and businesses would have a better insight on postings, analyzing marketing campaigns, connecting to customers’ messages and more. Facebook Survey shows that 60% of the users indicated that Business Suite has helped them to connect with more customers.
Businesses owners have been also exploring ways to plan and schedule contents especially for the Facebook and Instagram stories. Hence, the new feature from Facebook was rolled out. Here’s a guide on how you could schedule stories upfront:
To create and schedule posts
- Click on Posts from the left-hand sidebar.
- Click the Create Post button in the top right. You can also click Create Post from Home.
- Select where you want to schedule a post: Facebook News Feed, Instagram Feed or both. Note: If you’re scheduling a post for the first time, you may have to reconnect your Instagram account.
- Select whether you want to create a post for Facebook News Feed, Instagram Feed or both.
- Enter all of the details of your post, including text, media and an optional link and location. Note: You can’t add both a photo and link preview for Facebook posts. Links for Instagram posts won’t load photo preview.
- For Facebook News Feed-only posts, select whether you want to add a call to action to your post. This will add a button to your post and help encourage people to message you from your post.
- For Facebook News Feed-only posts, select an optional feeling/activity to add to your post. Note: You can only add either a call to action or a feeling/activity to your post.
- Preview your post on the right-hand side. To see a different preview, click on the drop-down menu in the top of the window or on the arrows in the top right. You can see how it will look on Facebook compared to Instagram or on desktop compared to a phone.
- Click the blue Publish button.
- To publish the post later, click the blue arrow next to Publish.
- Then, click Schedule Post. Add the date and time that you want to publish your post.
- Click Schedule in the bottom right when you’re ready to schedule your post.
To reschedule or delete posts
- Click on Posts from the left-hand sidebar
- Click Scheduled. Select the post you want to reschedule or delete. You’ll see a preview of the post on the right-hand side.
- Click the three dots in the top right of the post preview.
- Select Reschedule or Delete from the menu. You can also select Publish if you want to publish your post immediately.
- If you select Reschedule, enter a new date and time. Then, click Reschedule.
- If you select Delete, click Delete to confirm. Remember, this action will delete your post permanently.
Note: You can’t edit post details such as text, link, location or images and videos after you’ve scheduled it. To make these changes, click the three dots in the post preview. Select Delete post from the menu and create a new scheduled post.
To edit or delete published posts
- Click on Posts from the left-hand sidebar.
- Click on the post that you want to edit or delete.
- Click the three dots in the Post overview section on the right-hand side.
- Click Edit Post to make changes to the post. Then, click Update Post.
- To delete a post, click Delete. Then, click Delete to delete the post permanently.
Note: For published posts, you can only edit text and location in Business Suite desktop and only text in the Business Suite mobile app. To make other changes to published posts, delete the post and create a new one.
Facebook would also be launching new features for creating and managing albums to showcase your business’ personality and share new products or services. Besides, if you are always full of brilliant and different ideas, here’s a new feature that you’ll love. You’ll soon be able to create Facebook and Instagram posts to save as drafts. Here’s how: in the Business Suite mobile app or on desktop, create a post or story from the Home screen, or by heading to the “Post & Stories” tab. Once you’re finished, choose “Save as Draft” to come back to it at a later date.